♣♣♣ Back to Home ♣♣♣
DVPoker.com - Player Interface
The DV Poker player module is an HTML5 web app that is automatically served to your web browser when you connect to a DV Poker server. This means you do not have to install any new software to play. The web app connects back to the server on a web socket port for two-way communication. All major browsers now support this capability including Internet Explorer 10, FireFox 11, Chrome 14, Safari 6, and Opera 12.1. On tablets and smart phones with 640 x 480 resolutions or higher, the client module will work with iOS Safari 6 for iPhones and iPads and Chrome and FireFox for Android.
The client module can be configured for two different interfaces: Desktop and Mobile. Devices with touch capability are automatically set to Mobile mode while non-touch devices are set to Desktop mode. However, the user can override this configuration from the Lobby menu if they choose. Both modes are touch and mouse compatible. The Desktop interface consists of a resizable/draggable lobby window with independent table windows (all within the canvas of the browser) that are also resizable/draggable. In the Mobile interface, the lobby is fixed to full screen mode and tables are loaded into one of the lobby tabs. Only one table at a time is visible in Mobile mode but the user can switch to other tables using left and right navigation arrows.
♣ Poker Lobby
Once the client module is loaded, the first thing you will see is the lobby window. This window is not a real operating system window but is instead a graphical representation produced by the HTML5 code. It can be moved and closed like a real window but is confined to the interior area of your web browser. Note that you may want to turn off the various toolbars and use the browser's full screen mode (typically by pressing the F11 key most browsers) to maximize the space available for the various windows available in the game.
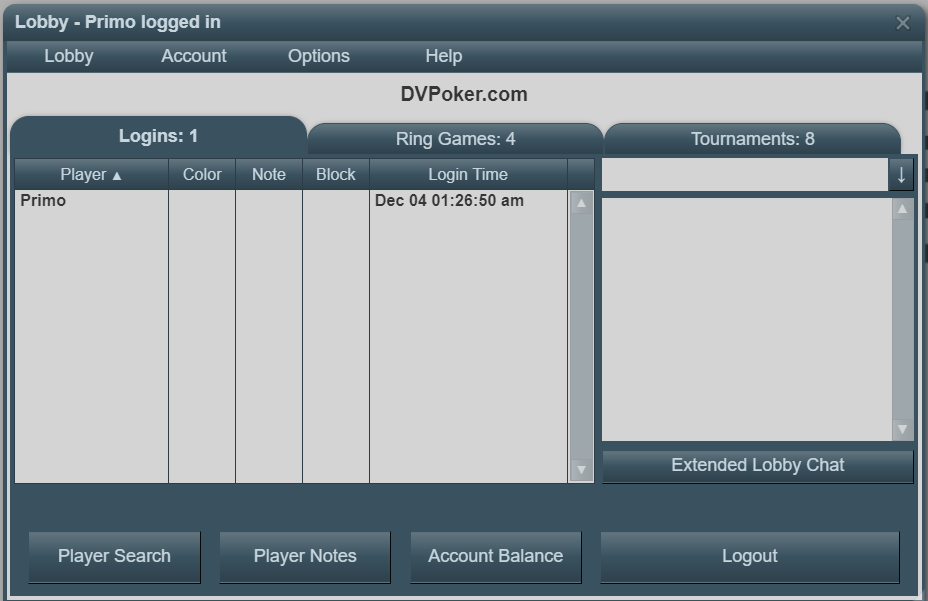
♣ Lobby Menu
The menu at the top of the Lobby window contains the following commands:
Account
Login/Logout - This is equivalent to the Login/Logout button on the Logins tab and displays a Login dialog.
Create - This function displays a dialog so that first time visitors can create an account on the site. It is the equivalent of the "Create New Account" button on the Login dialog.
Change info - This function allows you to change any of the editable fields for your account, such as password, avatar, email address, etc.
Show balance - This function displays your chip balance and is equivalent to the "Account Balance" button on the Logins tab.
Show permissions - This function displays your permission tokens, used for access to restricted ring tables, tournaments, and chat.
Transfer chips - This function allows you to transfer chips from your account to another player's account. This function has to be enabled by the site administrator.
Request more chips - This function allows you to receive more chips if your balance has fallen below the default starting balance. This function has to be enabled by the site administrator and may have a limitation on how often the request can be made.
Exit - This function will log you out and close the Lobby window. To reload the Lobby window and log back in, just click the refresh button in your web browser.
Options
Arrange windows - Displays a dialog that allows the player to arrange the open tables into a cascading or tiled pattern.
Display settings - Displays a dialog that allows the player to choose between a desktop or mobile interface, change the default font size, choose a number display format, and configure the chat block feature.
Table settings - Displays a dialog of various table settings that can be turned on or off: Bring active table to front, Display hand helper, Auto muck, Four-color deck, Deal cards face down, and Mute dealer chat.
Sound effects - Displays a dialog of sound settings that can be turned on or off plus a master volume control.
Start tournament - Displays a Start Code dialog allowing the current selected tournament to be started remotely (if that option was enabled in the server module).
Player search - Displays the table names where a specified player is seated or in the waiting list. This function can also be called by clicking the "Player Search" button on the Logins tab.
Block chat - Toggles the chat block for the player selected in the Login list. This function can also be invoked by the Block Chat button on the Logins tab.
Help
Contact site administrator - Displays a dialog with links to the site administrator's email and web site.
View site news - Displays a news bulletin provided by the site administrator.
♣ Player Login
As a player, you must login before you can join any poker games or use the chat feature. Clicking the Login button on the Logins tab or selecting Login from the Account menu will display this dialog:
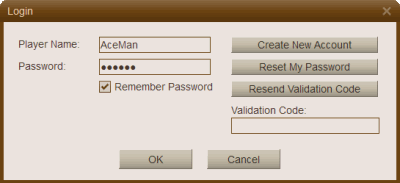
♣ Logins Tab
Once logged in, you can see the list of all players currently logged in on the Logins tab:
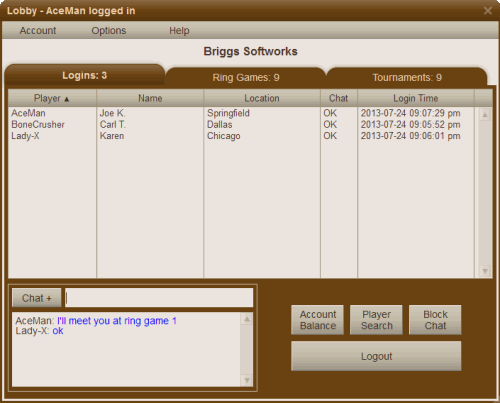
The chat feature on the Logins tab can be used to talk to other players (assuming they are monitoring this window). Just type in a line of text in the Chat box and then press Enter to submit it. Clicking the "Chat +" button will open a larger chat box to the right of the lobby window. You can block the chat of others from showing in your window by selecting their name in the login list and clicking the "Block Chat" button. Clicking a second time removes the block. The block also affects chat entered at the poker tables.
You can click the "Account Balance" button to see what your current chip balance is. Each site administrator determines what a new player's starting balance will be.
Click the "Player Search" button to search all the tables for a specific player name. This feature is also available on the Options menu.
♣ Ring Games Tab
The Ring Games tab displays a list of the active ring games currently available at the site. When one is selected, the list of players currently seated there is displayed. Click the "Observe Table" button to observe or join the selected ring game. To join a ring table, the player simply clicks on any empty seat in the table window. If all seats are currently filled, a "Waiting List" button will be enabled in the Lobby window. Clicking it will add your name to the waiting list. Once a seat become available, a popup invitation will be displayed asking you to join the table.
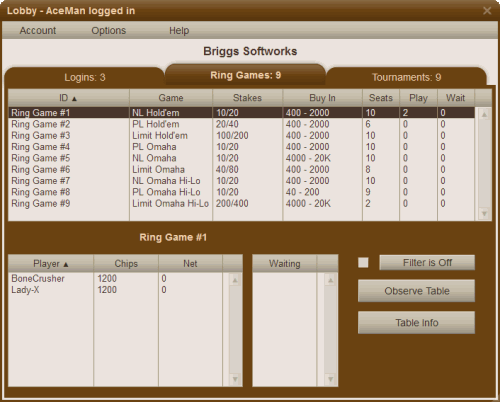
♣ Tournaments Tab
The Tournaments tab displays a list of the active tournaments currently available at the site. When one is selected, the list of players is displayed if the tournament has started. Click the Register button to join the waiting list for the next tournament. Seats are randomly assigned and no one is seated until the tournament is ready to start. Also, no one can join a tournament after it has started. You can, however, register for the next tournament while waiting for the current one to finish.

Basic information for the selected tournament can be seen by clicking the "Tournament Info" button, including the starting options. A tournament can be started by up to 5 different methods as long as there are at least 2 people registered to play:
- Start at time - if set to a "Yes", the tournament will automatically start at a set time. That time is displayed in the player's local time zone above the Filter button in the lobby window.
- Start when full - if set to "Yes", the tournament will automatically start when all seats have been registered.
- Start now votes - if set to a number, the tournament will start automatically when that number of players have registered and checked the "Start Now" box that will appear below the "Register" button in the lobby window. A registered player who checked this box will have an asterisk next to their name in the waiting list.
- Start with code - if set to "Yes", the tournament can be started by anyone (registered or not) who knows the start code and enters it by selecting "Start tournament" from the Lobby's Options menu.
- Manual start by administrator - this option is always on. The administrator can start any tournament from the server module, remote administration interface, or the application programming interface (API).
♣ Poker Table
Each poker table is represented in an independent window that can be moved and resized anywhere inside your web browser. Click and drag the small triangle icon in the lower right corner to resize the window. The table graphic is identical for both ring games and tournaments.
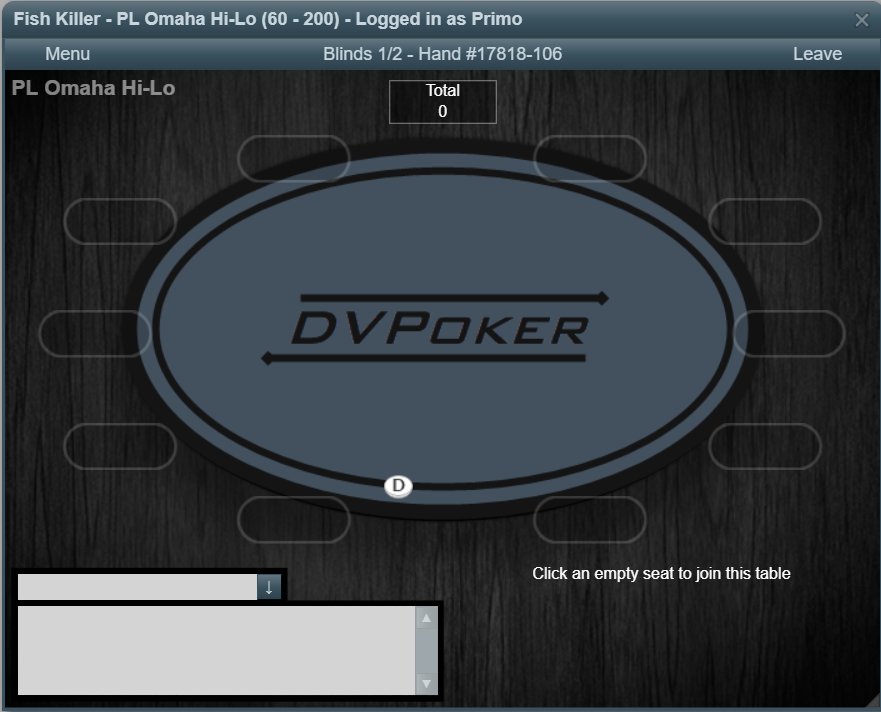
In the upper left corner of the table is a pull-down menu with the following commands:
General info - this menu displays general information about the table in an independent, resizable window. For tournament tables it also includes the payout and blinds schedules.
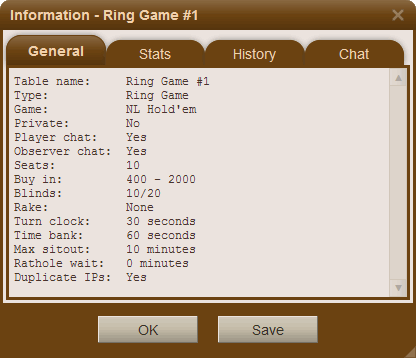
Statistics - this menu displays some basic statistics including the number of hands you played, flops seen, and pots won.
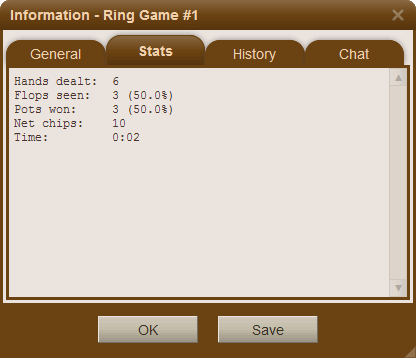
Hand history - this menu displays a detailed hand history of all the action that has occurred at the table.
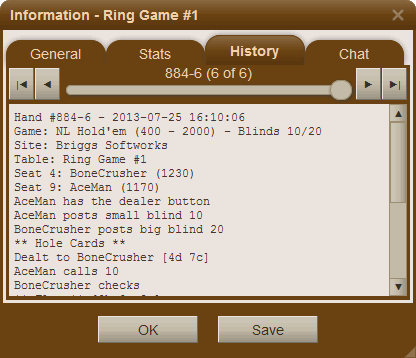
Extended chat - this menu displays an extended chat area that allows the chat to be moved from the table to a larger area.
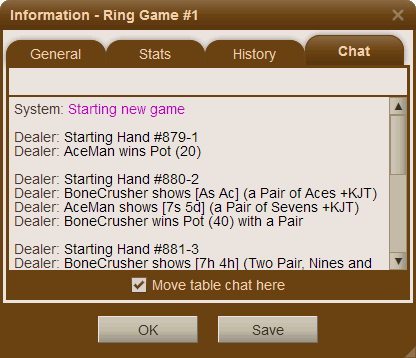
Add more chips - this function applies to ring games and rebuy tournaments. In a ring game, you can add more chips from your account up to the maximum buy-in limit for the particular table. In a rebuy tournament, you can add chips during the rebuy period when your stack is at or below the starting chip count.
Default window size - this command will reset the table back to its default size.
Rotate seats - this command allows for a "preferred seat" option and will display a dialog that lets the player rotate the seats clockwise or counterclockwise around the table. The setting does not affect other tables and expires when the table is closed.
The four tab windows shown above have a Save button for copying text to a popup window, where it can be copied to the clipboard or saved to a local file. Other global table options are available in the Lobby window under Options | Table Settings.
Click the Leave button in the upper right corner to leave your seat and/or close the table window. In a tournament, the you will be placed in "Sitting Out" mode and will eventually get blinded out if you don't return. In a ring game, you are removed immediately and any chips in your stack is added back to your account.
The Chat area is located in the bottom left corner of the table. Just type in a line of text and press Enter and your name and message will be displayed at the bottom of the scrolling chat box. If your prefer a larger chat box, click the Menu button and then select "Extended chat" as described above.
Whenever it is your turn to act, your name plate will glow with a yellow color and two or three Action Buttons will be displayed in the lower right corner of the table. For Pot Limit and No Limit games, if there is a possibility of betting or raising a variable amount then an edit box and a slider bar will also be displayed for selecting that amount.
Fold any bet - When you check this box, your hand will be folded when it becomes your turn to act and there is a live bet that has not been called. However, if you have an option to check your bet, then the check will be performed automatically for you. This option is cleared at the end of the hand.
Out next hand - Check this box to go into "Sitting Out" mode when the next hand starts. For ring games, that means you will not be dealt any hole cards and the blinds will skip past you. However if you do not return before a specified amount of time (default is 10 minutes), you will be automatically removed from the table. For tournaments, a player sitting out will continue to get cards and post blinds and will eventually be blinded out of the tournament if they do not return.
Out next blind - Checking this box will put you in "Sitting Out" mode whenever it is your turn to post a small or big blind. This option is only available in ring games.
Next Move - These Check/Call/Fold boxes will be displayed on the right side of the window when there is action pending at the table but it is not yet your turn to act. You can use these if you know what move you are going to make in advance of your turn.
Folded Cards - If you've already folded your cards, you can still see what you had by moving the mouse cursor over your avatar (or touching the avatar on a mobile device). They will be displayed in a semi-transparent state.
Player Info - Hovering the mouse over (or tapping) a player's name plate will display a tooltip of information regarding that player (location, gender, time bank remaining, etc.). Double-clicking the name plate will display a popup dialog containing additional functions including chat block, search, and profile display.